Mac App Store'dan yükleme
macOS'i yüklemenin en kolay yolu App Store uygulamasını kullanmaktır. Örneğin, App Store'dan en son macOS sürümünü nasıl yükleyeceğinizi öğrenebilirsiniz.
Mac'inizi satmayı veya başka birisine vermeyi planladığınız için yeniden yükleme yapıyorsanız öncelikle belirli özellikleri ve servisleri devre dışı bırakıp bu makaledeki diğer adımları izlemeniz gerekir.

Alternatif olarak, macOS Kurtarma'dan yeniden yükleme
App Store'unuz yoksa veya App Store'a erişemiyorsanız ya da Mac'inizi satmayı veya başka birisine vermeyi planlıyorsanız aşağıdaki adımları izleyin.
macOS Kurtarma'dan başlatma
macOS Kurtarma, bilgisayar başlatılırken bastığınız tuş kombinasyonuna bağlı olarak macOS'in farklı sürümlerini yükler. Mac'inizi başlatmak için güç düğmesine bastıktan hemen sonra aşağıdaki tuş kombinasyonlarından birini basılı tutun. Apple logosunu veya dönen küreyi gördüğünüzde tuşlara basmayı bırakın.
1. OS X El Capitan veya önceki bir sürümünün yüklü olduğu bir Mac'i satıyor veya başkasına veriyorsanız yüklemenin Apple Kimliğinizle ilişkili olmadığından emin olmak için Komut-R tuş kombinasyonunu kullanın.
2. Daha önce macOS Sierra 10.12.4 veya sonraki bir sürümüne güncelleme yapmadıysanız Option-Komut-R tuş kombinasyonu, Mac'inizle birlikte gelen macOS sürümünü veya hâlâ kullanılabilir olan, buna en yakın sürümü yükler.
2. Daha önce macOS Sierra 10.12.4 veya sonraki bir sürümüne güncelleme yapmadıysanız Option-Komut-R tuş kombinasyonu, Mac'inizle birlikte gelen macOS sürümünü veya hâlâ kullanılabilir olan, buna en yakın sürümü yükler.
macOS İzlenceler penceresini gördüğünüzde başlangıç diskinizi silmek veya macOS'i yüklemeye başlamak arasında seçim yapmak üzere bir sonraki bölüme geçin.
Gerekiyorsa başlangıç diskinizi silme
macOS'i yüklemeden önce başlangıç diskinizin silinip silinmeyeceğine (biçimlendirilip biçimlendirilmeyeceğine) karar verin. Aşağıdaki durumlarda başlangıç diskinizi silmeniz gerekir. Bu durumlardan hiçbiri sizin için geçerli değilse macOS'i yüklemeye başlamak için sonraki bölüme geçin.
- Mac'inizi sattığınız veya başkasına verdiğiniz için Mac'inizde sizinle, verilerinizle veya Apple Kimliğinizle ilişkili her şeyi temizlemek istiyorsanız.
- Disk İzlencesi'nin onaramadığı bir sorunu çözmek istiyorsanız.
- macOS yükleyici, bilgisayarınıza veya biriminize yükleme yapamadığını söylüyorsa. Örneğin, yükleyici; başlangıç diskinizin doğru şekilde biçimlendirilmediğini, GUID bölüntüsü düzeni kullanmadığını, işletim sisteminin daha yeni bir sürümünü içerdiğini veya bilgisayarınızı başlatmak için kullanılamayacağını belirtebilir.
Başlangıç diskinizi kalıcı olarak silmek, diskteki tüm verileri siler.
Başlangıç diskinizi silmeniz gerekiyorsa aşağıdaki adımları izleyin.
- macOS Kurtarma'nın izlenceler penceresinden Disk İzlencesi'ni seçin ve Sürdür'ü tıklayın.
- Disk İzlencesi'nin kenar çubuğunda aygıtınızı veya biriminizi seçin.
- Sil düğmesini veya sekmesini tıklayın.
- Şu alanları doldurun:
- Ad: Diskinize "Macintosh HD" gibi bir ad verin.
- Biçim: Mac OS Genişletilmiş (Günlüklü) veya APFS seçeneğini belirleyin.
- Düzen (kullanılabiliyorsa): GUID Bölüntü Haritası'nı seçin.
- Diskinizi silmeye başlamak için Sil'i tıklayın.
- İşlem bittiğinde izlenceler penceresine dönmek için Disk İzlencesi'nden çıkın. Artık macOS'i yüklemeye hazırsınız.
macOS'i yükleme
Bilgisayarı macOS Kurtarma'dan başlattıktan sonra şu adımları izleyin:
- İzlenceler penceresinden macOS'i Yeniden Yükle'yi (veya OS X'i Yeniden Yükle) seçin.
- Sürdür'ü tıklayın ve ekrandaki yönergeleri izleyin. Diskinizi seçmeniz istenir. Diskinizi göremiyorsanız Tüm Diskleri Göster'i tıklayın.
macOS'i yüklemeye uygun olduğunun doğrulanması için Mac'inizin seri numarası Apple'a gönderilir ve sizden Apple Kimliğiniz istenebilir. - Yükle'yi tıklayın. Yükleme tamamlandıktan sonra Mac'iniz yeniden başlatılır.
Yüklemeden önce diskinizi sildiyseniz veya harici bir sürücü ya da diğer yeni bir sürücü üzerine yükleme yaptıysanız Mac'iniz bir ayarlama yardımcısıyla yeniden başlatılır.
- Mac'iniz sizde kalacaksa ayarlama yardımcısındaki adımları kendi bilgilerinizi girerek tamamlayın.
- Mac'inizi satıyor veya başkasına veriyorsanız ayarlama adımlarını tamamlamadan ayarlama yardımcısından çıkmak için Komut-Q tuşlarına basın. Ardından, Sistemi Kapat'ı tıklayın. Yeni sahibi Mac'i başlattığında, ayarlama işlemini kendi bilgileriyle tamamlayabilir.
Gerekirse yeni başlangıç diskinizi seçme
Uyumlu bir macOS yüklemesi içeren birden fazla diskiniz varsa başlatma işleminin hangi diskten gerçekleştirileceğini seçmek için Başlangıç Diski tercihlerini veya Başlangıç Yöneticisi'ni kullanabilirsiniz.



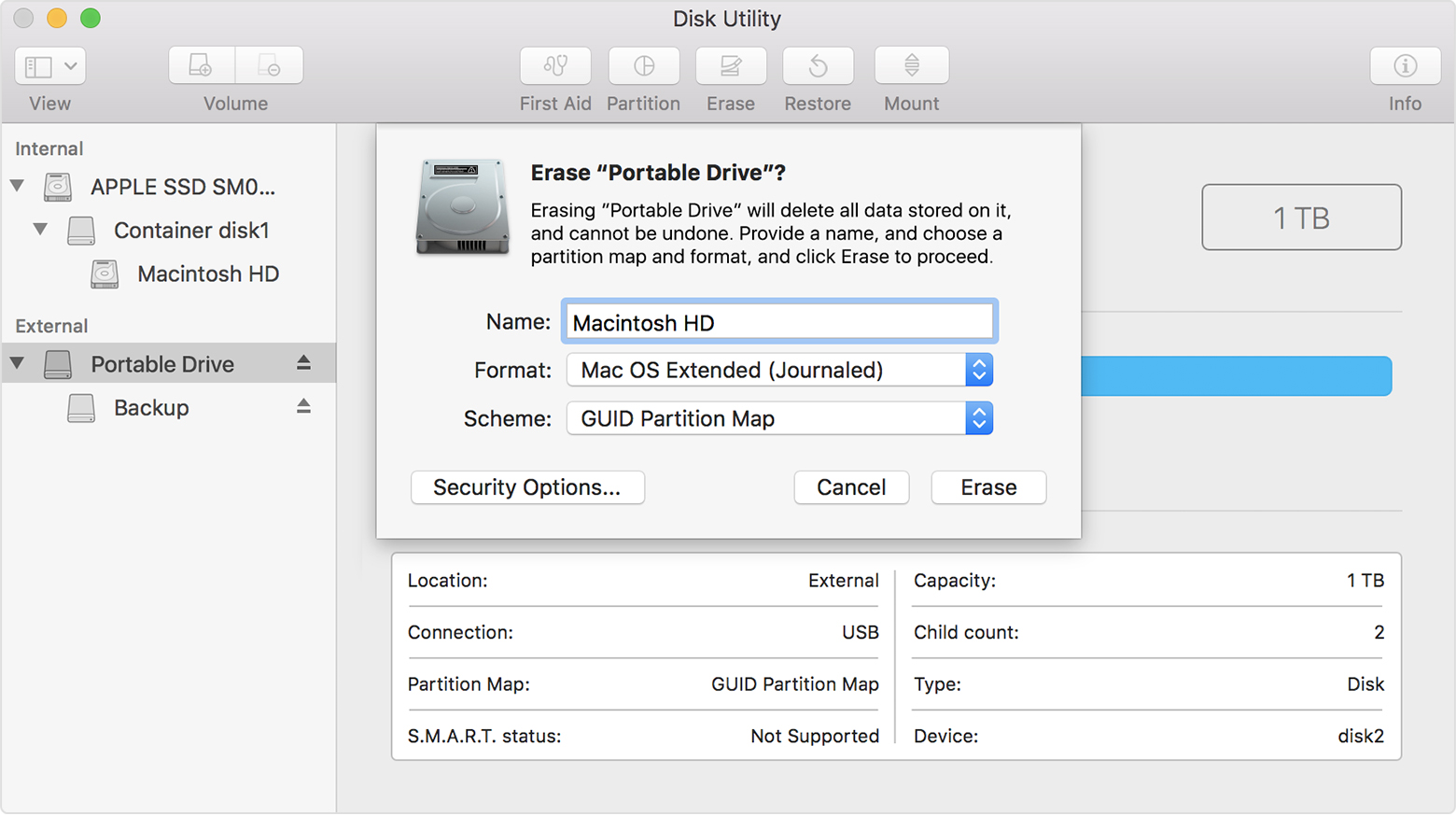
Yorumlar
Yorum Gönder